Effective Guide to Screen Record iPhone in 2025

Effective Guide to Screen Record iPhone in 2025
Screen recording on your iPhone is a feature that offers incredible versatility, whether you're creating tutorials, capturing gameplay, or documenting any on-screen activity. With advancements in technology, especially in 2025, Apple's screen recording capabilities have become more user-friendly and feature-rich. This guide will take you through everything you need to know about how to screen record iPhone effectively, ensuring you get high-quality captures every time.
In this comprehensive article, we will explore the iPhone screen recording feature in detail, including how to enable screen recording, the best settings for optimal recording quality, and tips for sharing your recorded videos. With step-by-step instructions and expert insights, you’ll be well-equipped to utilize your iPhone for capturing screen activities effectively.
Key takeaways from this guide include understanding the essential screen record settings iPhone, getting started with the recording process, troubleshooting common issues, and learning how to edit and share your recordings seamlessly. Let’s dive in!
Enable Screen Recording on iPhone: Step-by-Step Tutorial
To start recording your iPhone screen, you first need to enable the screen recording feature. This feature is built into iOS and requires minimal setup. Follow these straightforward steps:
Accessing Screen Recording Settings
Begin by opening the Settings app on your iPhone. Navigate to the Control Center section, where you will find options to customize what appears in your Control Center. Here, you can look for the 'Screen Recording' option. Tap on Customize Controls and then add Screen Recording to your included controls. This will allow you to access the screen recording feature quickly from the Control Center.
Customizing Screen Recording Options
Once you’ve added screen recording to your Control Center, you can customize other related settings. For instance, decide whether you want to include microphone audio in your recordings. This is especially useful for creating voiceovers or capturing in-game audio. Just long-press the screen recording button in the Control Center to toggle the microphone on or off.
Checking iOS Version Compatibility
Ensure that your iPhone is running iOS 11 or later, as screen recording is only compatible with these versions and above. Consult the official Apple support page for any additional information on software updates that may enhance your recording experience.
Quick Screen Recording iPhone: Best Practices
After enabling the screen recording feature, here are some best practices for effective use:
Capturing High-Quality Recordings
To ensure the best possible screen recording quality iPhone, check your device's storage availability before starting. A good practice is to keep at least 1GB of free space to accommodate longer recordings without compromising quality. Also, consider adjusting the video resolution within the Settings app for superior clarity.
Recording with Audio
If you're recording gameplay or a tutorial that requires sound, remember to enable microphone audio by following the method mentioned earlier. This will enhance the viewer’s experience and provide context to your recordings. You can also adjust the volume of the recording to ensure balance between system sounds and voiceovers.
Editing Screen Recordings
Once you have captured your recording, you’ll likely want to edit the video before sharing. Use the built-in Photos app on your iPhone to trim unwanted sections or to combine multiple recordings. For more advanced editing features, consider using apps like iMovie or third-party solutions designed for iPhone video editing.
Common Troubleshooting Issues with iPhone Screen Recording
At times, users may encounter problems with their screen recording feature. Here are some troubleshooting tips:
Resolving Common Errors
If your iPhone screen recording is not functioning as expected, check the following:
- Ensure the Screen Recording option has been added to the Control Center.
- Restart your device if the feature is unresponsive.
- Verify that you're not running out of storage space.
Audio Issues While Recording
If the audio isn’t recording, double-check that the microphone is enabled when you start recording. Also, inform your viewers about any audio limitations during gameplay or calls, as there are some restrictions when capturing sensitive apps like video chat applications.
Using Screen Recording for Gameplay
When using your iPhone for game recordings, ensure that you test the screen capture functionality before starting your actual session. Avoid using any apps that do not support screen recording such as banking or personal apps to maintain privacy. Screen recording gameplay on iOS can yield impressive results with vibrant visuals and seamless capturing.
Editing & Sharing Your iPhone Screen Recordings
After you have successfully recorded your screen activities, the next step is to edit and share your recordings effectively:
Editing Your Recordings
As mentioned earlier, editing can be done using the Photos app on your iPhone which offers simple trimming features. For more advanced editing, consider third-party applications that allow for overlays, special effects, and more sophisticated video manipulation. This can greatly enhance your screen recordings for instructional or promotional purposes.
Sharing Recorded Videos
Sharing is simple and can be done directly from the Photos app. You can upload your recordings to social media platforms, send them through email, or share via messaging apps. Ensure the size of the recording is suitable for the platform to maintain upload quality.
Transferring Files to Other Devices
If you need to transfer your recordings to a computer for further editing or archiving, utilize AirDrop or connect your iPhone to your computer using a cable. From there, you can easily drag and drop your video files for every editing need.
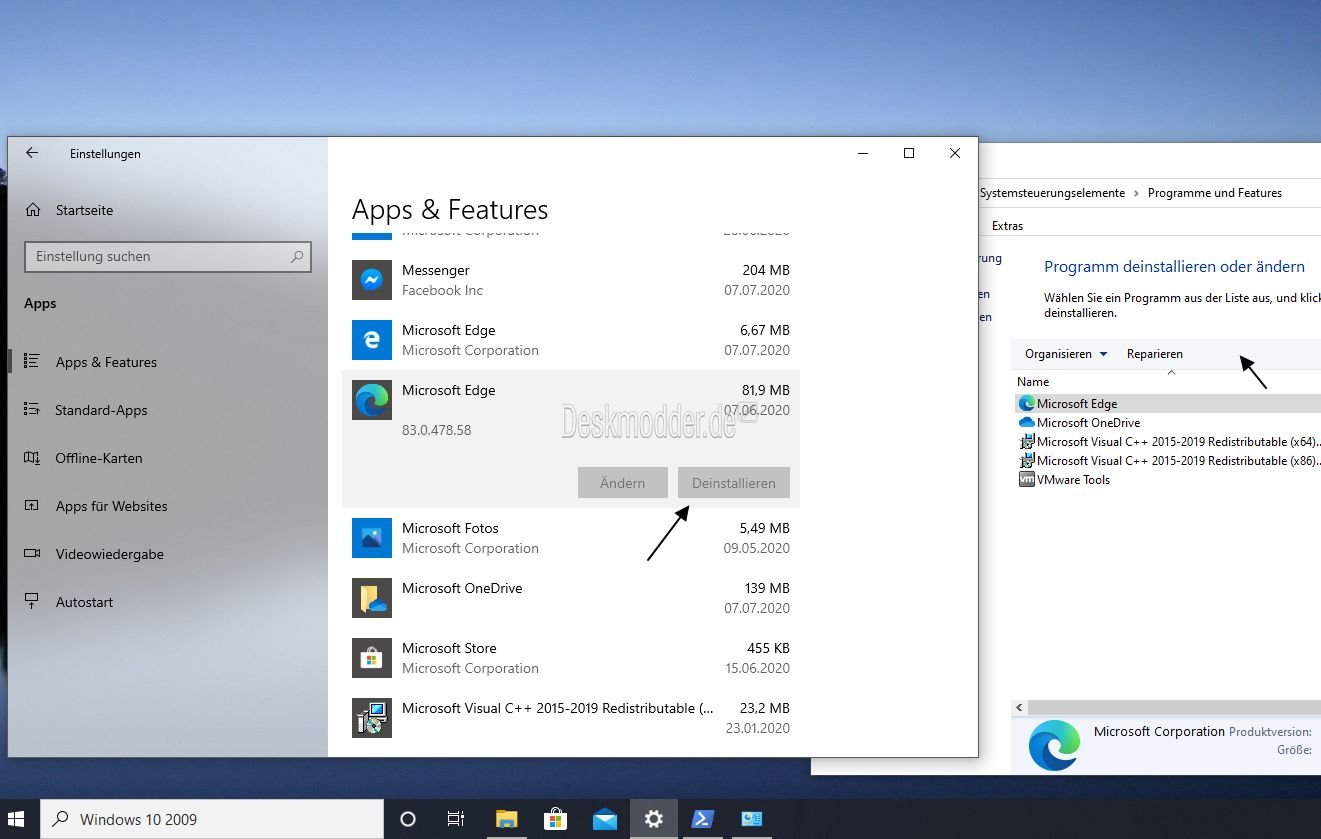
Maximizing Your iPhone Screen Recording Functionality
To get the most from your iPhone screen recording feature, consider these tips for enhanced performance and utility:
Utilizing Screen Recording for Tutorials
Use the screen recording feature to create educational content. With detailed visual instructions in your recordings, you can provide viewers with a comprehensive understanding of various apps or processes.
Record Important Actions and Events
From capturing milestone moments in games to recording important iPhone activities, your screen recordings can serve as a perfect tool to memorize or share experiences. Use this feature for step-by-step guides or feedback purposes.
Leveraging Apps for Enhanced Recording
Many third-party screen recording apps for iPhone offer additional functionalities like screen annotations, live broadcasts, or the ability to record multiple apps simultaneously. Explore options in the App Store to maximize your recording capabilities.

Q&A: Common Questions About iPhone Screen Recording
1. How do I stop screen recording on my iPhone?
To stop screen recording, simply tap the red status bar at the top of your screen for a prompt, and select Stop. Alternatively, access the Control Center and tap the screen recording button.
2. Can I record in high quality?
Yes, you can ensure high-quality video by freeing up storage space and adjusting your settings related to video resolution in the iPhone's General Settings.
3. What iPhone models support screen recording?
Screen recording is available on iPhone models with iOS 11 or later, including iPhone 8 and newer versions, such as iPhone 12, 13, and beyond.
By following this guide, you will be empowered to master the art of screen recording on your iPhone effectively in 2025. Happy recording!
Its part of generated content. Can i generate another part?