How to Properly Wipe a Computer for 2025: Essential Steps to Secure Your Data
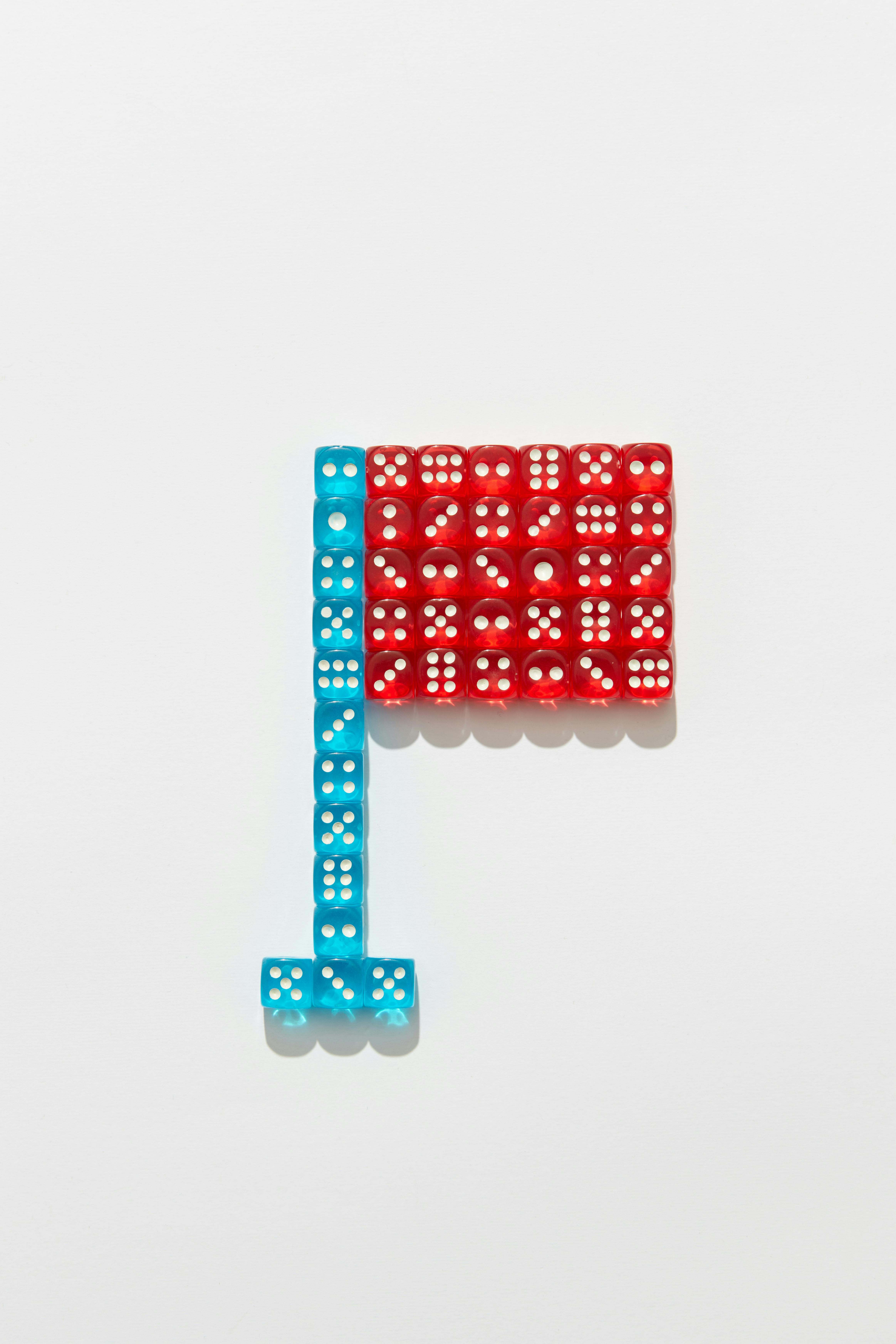
How to Properly Wipe a Computer for 2025: Essential Steps to Secure Your Data
As we approach 2025, ensuring the security of your sensitive information is more crucial than ever. Wiping a computer effectively not only protects your personal data but also enhances your device's performance. Whether you're preparing to sell your computer, donate it, or simply want to refresh your device, understanding the steps to securely erase your hard drive and reinstall the operating system is vital.
This article will guide you through essential methods for wiping a computer safely. From understanding factory resets and clean installs to exploring disk partitioning and secure erase techniques, we've got you covered. Additionally, you'll learn about backing up your data, protecting your digital privacy, and preventing data recovery. We'll also touch upon tools like the Diskpart utility, BIOS settings, and how to create a bootable USB drive for installation.
By following these steps, you can ensure a clean, well-functioning system and keep your data safe from prying eyes. Let’s dive into the essential steps for wiping a computer in this digital age.
Understanding the Importance of Wiping Your Computer
Protecting Personal Data and Digital Privacy
In today's digital world, protecting your personal data is paramount. A comprehensive computer wipe eliminates sensitive information that can be exploited by identity thieves or malicious hackers. Whether you're disposing of an old device or preparing it for a new user, ensuring that all personal files are permanently deleted is a key aspect of digital hygiene. Secure data erasure methods help to ensure that personal information, like banking details or private documents, remains inaccessible.
Preparing for a Smooth Reinstallation of Your Operating System
Successfully wiping your computer often involves reinstalling the operating system (OS). This ensures a fresh start without interference from previous settings or applications. Understanding the reinstallation process—whether using a Windows installation USB for a Windows reset or utilizing MacOS reinstall functions—can simplify your cleanup. Regardless of the OS you're using, preparation is essential for a hassle-free experience.
Enhancing System Performance Through Regular Maintenance
A clean computer often leads to enhanced system performance. Regularly wiping your system allows you to eliminate unnecessary files, reducing clutter and improving overall efficiency. This maintenance is vital not only for speed but also for preventing potential malware issues and system crashes. By incorporating wiping into your regular maintenance routine, you'll keep your computer operating optimally.
Building on these fundamentals, let’s explore the various methods available for wiping your computer.
Methods for Wiping Your Computer Securely
Utilizing Factory Reset Options
A factory reset is one of the most straightforward methods to wipe your computer. This restores the device to its original state as it was when first purchased, effectively removing all personal information. For Windows, navigate to Settings, select Update & Security, and then choose Recovery. On a Mac, you can restart and hold Command + R to enter recovery mode.
Performing a Clean Install of the Operating System
A clean install offers a deeper level of wiping compared to a simple reset. This process typically involves downloading the latest copy of the OS and reinstalling it from scratch. Using tools like a bootable USB drive, you can boot the computer and perform a clean installation, which also helps in clearing any lingering malware or issues present in settings.
Understanding Secure Erase Techniques
For users concerned with data privacy, secure erase techniques are vital. These processes not only delete files but also overwrite existing data, making recovery nearly impossible. Techniques such as the SSD secure erase method or using disk wipe utilities can permanently delete data on hard drives or SSDs, ensuring sensitive information is truly gone for good.
Now that we understand the methods available, we must discuss critical preparations before initiating a wipe.
Essential Preparations Before Wiping Your Computer
Backing Up Important Data
Before proceeding with any wiping process, it's crucial to back up important data. Use cloud backup solutions or external drives to store essential files. This precaution protects against accidental data loss that may occur during the wipe process. Having a complete backup ensures you can restore important documents, photos, and application settings after the wipe.
Creating a Bootable USB Drive
Creating a bootable USB drive simplifies the process of reinstalling your operating system post-wipe. Tools like Windows Media Creation Tool or similar software for Mac can help you prepare a USB drive that contains the OS installation files. This allows you to boot your system directly from the USB for an efficient reinstallation process after the wipe.
Understanding BIOS Settings for Successful Booting
Before wiping your computer, familiarize yourself with your BIOS settings. Accessing the BIOS allows you to adjust boot priorities, which is essential when using a bootable USB drive to install the OS. Ensuring that your computer is set to boot from USB first can save you time and effort during the install process.
With these preparations in place, we can now explore the actual process of securely wiping your computer.
Step-by-Step Process to Wipe Your Computer
Using Command Prompt and Diskpart Utility
For advanced users, using the Command Prompt with the Diskpart utility can provide a thorough wiping option. This tool allows you to format and partition your hard drive effectively. To start, open Command Prompt as an administrator and enter 'diskpart'. From there, use commands like 'list disk' to identify the drive and 'clean all' to wipe it completely. This method is powerful, as it ensures that the data is not only deleted but overwritten, offering enhanced security against recovery attempts.
Resetting Your Settings in Windows or MacOS
Both Windows and MacOS provide options to reset settings to factory defaults. In Windows, navigate to Settings, then Update & Security, and select Reset this PC. For Macs, you can enter recovery mode by restarting while holding Command + R. Following the prompts will ensure your settings are restored, without the need for an external installation method. This built-in function is effective but be aware it may not provide the complete data cleaning that a full wipe would.
Implementing Partition Management for Optimization
Understanding partition management is crucial when wiping your computer. Organizing data across different partitions can optimize performance and security. Use Disk Management tools to create partitions, which allows for easier data management and can help in isolating operating systems from personal data. This method doesn't only aid in wiping but also in managing future data storage needs effectively.
After thoroughly understanding the cleaning techniques, it’s important to consider post-wipe actions and follow-up maintenance.
Post-Wipe Actions and Maintenance
Restoring Data from Backup
Once your computer is wiped, the next vital step is restoring your data from your back-up. Carefully retrieve personal documents, applications, and any important files you backed up prior to the wipe. This process restores your computer to a state where you can continue using it with everything you need intact while ensuring that all sensitive data has been securely erased.
Regular System Maintenance for Longevity
Ongoing system maintenance is key to preserving the integrity of your computer. Regular updates to your operating system and software help prevent vulnerabilities that can lead to malware attacks. Additionally, periodic cleaning of temporary files and unused applications can enhance system performance and extend the lifespan of your device.
Implementing Advanced Security Measures
Secure your computer further by implementing advanced security measures post wipe. Use encryption software to protect sensitive files and ensure that your backups are securely stored. Investigating security suites that provide comprehensive protection against malware, viruses, and hacking attempts is also pivotal in maintaining digital hygiene.
In conclusion, effectively wiping your computer is essential for securing your data and maintaining your digital safety. By using factory resets, clean installs, and secure erase techniques combined with proper preparatory work and post-wipe maintenance, you can ensure a safe, clean experience. As technology evolves in 2025 and beyond, staying informed about effective data management strategies will be crucial to protecting your sensitive information.
Frequently Asked Questions
What is the best method to wipe a computer clean?
The best method to wipe a computer often depends on your needs. A full wipe using tools like the Diskpart utility or performing a secure erase is recommended for maximum data protection, especially if you are selling or discarding the device.
Can I recover files after wiping my computer?
Once a full wipe is performed, it is challenging to recover files unless recovery methods are employed immediately following the wipe. Utilizing secure data deletion methods significantly minimizes the chances of file recovery.
How often should I wipe my computer?
Wiping your computer should be done when transitioning ownership, upgrading hardware, or if severe malware is detected. Regular system maintenance—such as deleting unnecessary files—should be done more frequently.
```