Essential Guide to How to Add Screen Record on iPhone in 2025
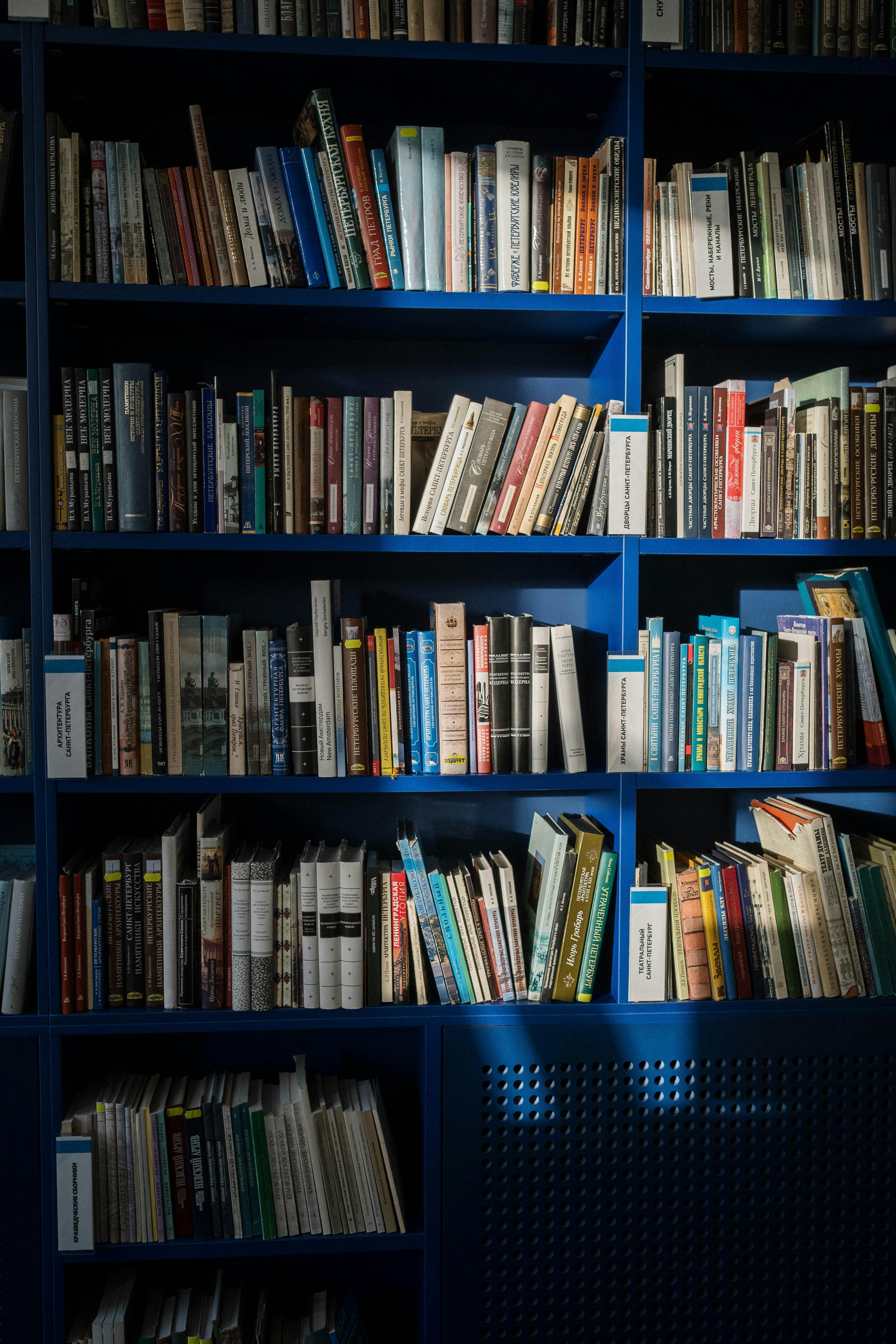
Essential Guide to How to Add Screen Record on iPhone in 2025
As mobile technology continually evolves, screen recording has become an essential feature for iPhone users, particularly for content creators, educators, and everyday users looking to capture their screen activities. Whether you're interested in recording a video tutorial, gameplay, or important app demonstrations, understanding how to screen record on iPhone is vital. In this comprehensive guide, we will explore the various aspects of iPhone screen recording, including how to enable screen recording, start and stop recordings, and save them efficiently. You'll also learn tips to enhance your recordings and troubleshoot common issues that may arise along the way.
By the end of this article, you will have a clear roadmap for leveraging the iPhone screen recording capabilities, ensuring you can capture high-quality videos with ease. We’ll highlight key takeaways and practical steps to help you become proficient in using this powerful feature.
How to Enable Screen Recording on iPhone
Before using the screen record feature on iPhone, you need to enable it through your device settings. This initial step ensures that the option is available within your Control Center, making it easy to access whenever you need to capture your screen.
Accessing Control Center Settings
To add the screen recording feature to your Control Center, navigate to Settings > Control Center. Scroll down to find More Controls. Here, you'll see a variety of options that can be added to your Control Center. Look for Screen Recording and tap the green plus icon next to it. Once it's added, you can easily access it by swiping down from the top right corner of your screen (or up from the bottom on older iPhones).
Adjusting Screen Recording Permissions
Your iPhone allows you to set permissions for screen recording. Head to Settings > Privacy > Microphone if you wish to record audio along with your visuals. Ensure the microphone is enabled for apps where you want to record sound during your screen capture. This setup is essential for creating tutorials or capturing gameplay commentary.
Screen Recording Settings Overview
In addition to enabling screen recording, you may want to adjust its settings to optimize your experience. Under Settings > Camera, you can adjust the recorded video quality (high efficiency vs. most compatible) based on your needs. Higher quality will take up more storage space but result in a clearer video.
Once you've adjusted these settings, you’re ready to start recording your screen with ease. This naturally leads us to the next step: how to initiate and manage your screen recordings effectively.
Steps to Start Screen Recording on iPhone
Initiating a screen recording on your iPhone is a straightforward process once you've enabled this feature. Knowing how to conveniently start and stop recordings can save you time and improve the quality of your captured content.
Initiating Screen Recording
To begin recording, open the Control Center by swiping down from the top-right corner (iPhone X and later) or swiping up from the bottom of the screen (iPhone 8 or earlier). You will see the Screen Record button, which appears as a solid circle surrounded by a ring. Tap this button, and you will notice a countdown of three seconds before the recording begins. This delay allows you to navigate to the applications you want to showcase without capturing unwanted movements.
Using the Microphone During Recording
If you want to capture audio while recording, press and hold the Screen Record button until a menu appears. Here, you can toggle the microphone icon to enable or disable audio recording. Enabling this feature is particularly useful for creating tutorials or gaming content where commentary is essential.
Stopping Screen Recording
To stop the recording, you can either tap the red status bar at the top of your screen and confirm by selecting 'Stop,' or return to the Control Center and tap the Screen Record button again. Once stopped, you'll receive a notification letting you know your recording has been saved to the Photos app. This process allows you to create, edit, and share your videos seamlessly.
Building on the initial steps of capturing your screen, the next essential topic involves how to manage and save your screen recordings for future use.
Managing and Saving Screen Recordings on iPhone
After recording your screen, knowing how to manage and save your recordings effectively will ensure you can access and share them whenever necessary. It’s important to familiarize yourself with the various options available to keep your recording organized.
Finding Your Recorded Videos
Your screen recordings are automatically saved to the Photos app in a dedicated album called Screen Recordings. To access these videos, open the Photos app and navigate to Albums > Screen Recordings. Here, you’ll find all your past recordings sorted by date, allowing for easy retrieval.
Editing Your Screen Recordings
If you need to make edits to your recording, you can do so directly within the Photos app. Open your recorded video, tap Edit, and you’ll see various editing tools at the bottom, such as trimming the beginning or end of the video. Additionally, you can adjust the video quality settings in the editing menu to improve clarity before sharing your recording.
Sharing Your Recordings
Sharing your screen recordings with friends, family, or colleagues is simple. In the Photos app, select the video, tap the Share icon (a square with an arrow pointing up), and choose your preferred sharing method. Options include iMessage, email, AirDrop, or social media platforms, allowing you to distribute your content effortlessly.
As we've covered managing screen recordings, the next crucial aspect involves troubleshooting common issues that may arise while using the screen record feature on iPhone.
Troubleshooting Common Screen Recording Issues
Despite the user-friendly nature of the screen recording feature, users may encounter issues during the recording process. Understanding how to troubleshoot these problems can save time and frustration, allowing you to maintain a smooth experience.
Screen Recording Not Available
If you find that the screen recording feature is not present in your Control Center, revisit the steps to ensure it was successfully added. Double-check your software version by navigating to Settings > General > About to verify that your iPhone is up to date. Outdated software may restrict certain features.
Storage Limitations on Recordings
Sometimes, users may face storage limitations when trying to record their screens. Ensure that you have adequate space on your device by checking Settings > General > iPhone Storage. If your storage is low, consider deleting unnecessary apps or media files.
Poor Video Quality or Lagging
If your recordings appear to be of poor quality or lag during playback, check your screen recording settings to ensure you're recording at the best quality option available. High-Efficiency can save space, but if your primary concern is quality, switch to “Most Compatible” in camera settings. Additionally, closing unused background apps can help improve overall performance during recording.
Frequently Asked Questions about iPhone Screen Recording
To further assist you, we’ve compiled a few common questions about iPhone screen recording:
Can I record with external audio using iPhone’s screen recorder?
Yes, simply enable the microphone option before starting your screen recording. This allows for capturing background sounds or your commentary during the recording.
Where are my screen recordings stored on iPhone?
Your screen recordings are stored in the Photos app under the “Screen Recordings” album, making them easy to locate.
What can I do to improve the quality of my screen recordings?
To enhance the quality, increase the video resolution settings in your iPhone camera settings and close any background applications to ensure optimal performance.
How do I share my screen recordings with others?
Select your recording in the Photos app, tap Share, and choose your sharing method, such as text, email, or social media.
By following the steps outlined in this guide, you are now equipped with the knowledge needed to effectively use the screen record feature on your iPhone. This functionality can greatly enhance how you capture and share your content.