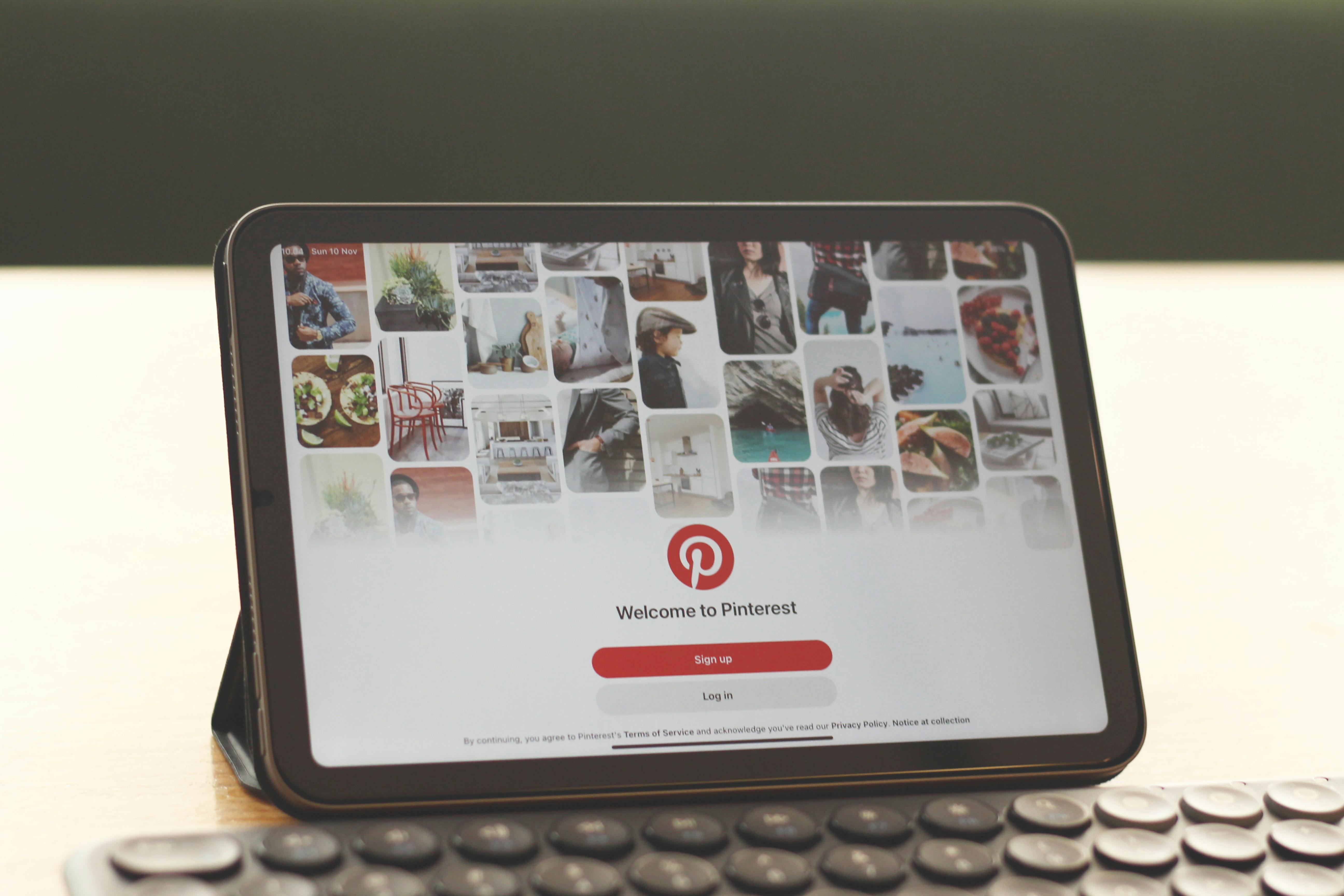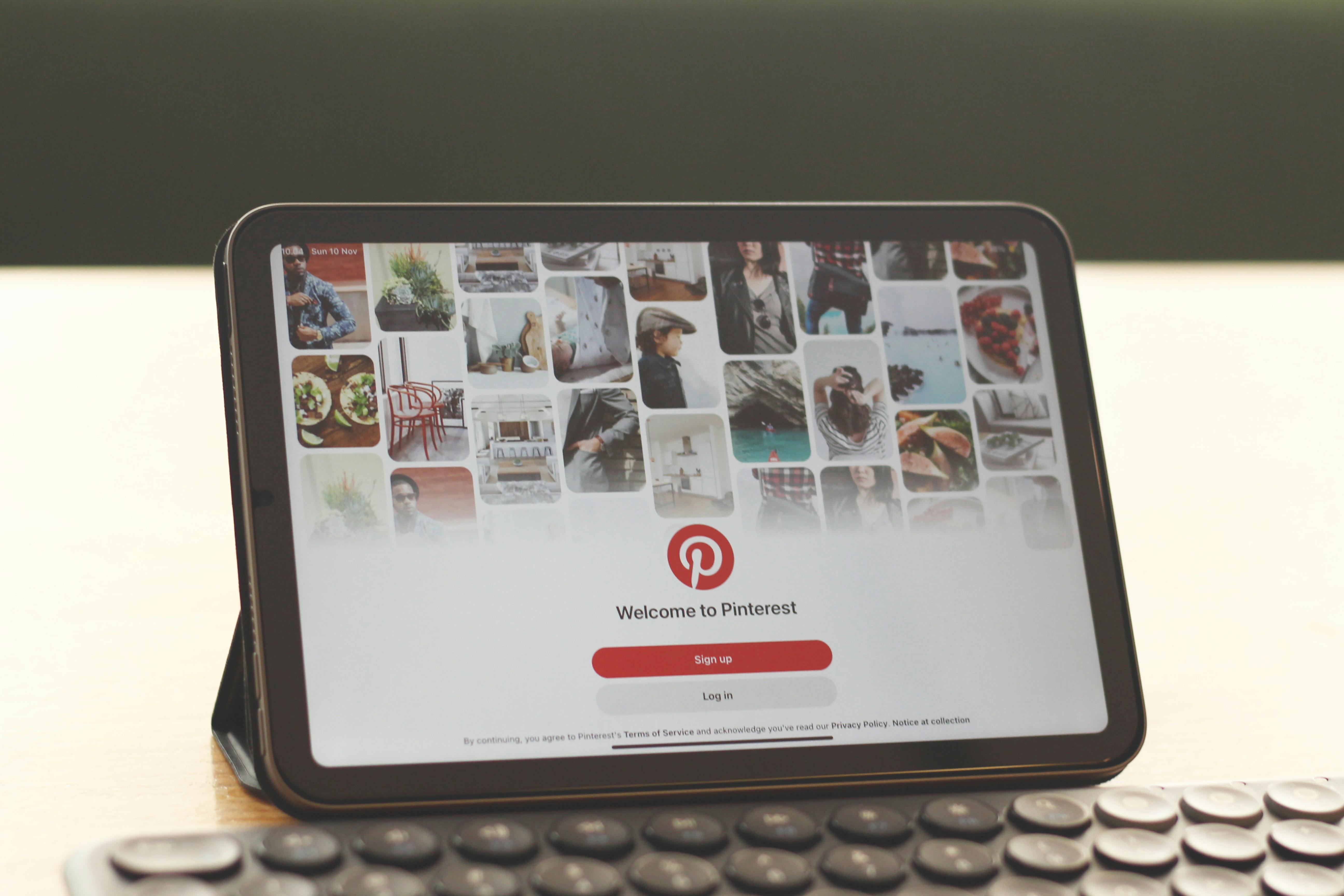Apply Now
Smart Ways to Delete a Page in Word Effortlessly in 2025
Deleting pages in Microsoft Word can be a straightforward task, yet many users encounter challenges. Whether you're dealing with unwanted blank pages, extra content, or complicated formatting issues, knowing effective techniques can streamline your Word document editing experience. In 2025, innovative methods for managing pages in Word are crucial for maintaining clean and professional documents.
This article will cover numerous strategies to delete pages in Word, focusing on both blank and filled pages. We’ll explore common Word page management issues, provide techniques for effective document cleaning, and share tips to tackle page layout adjustments. As you delve into this guide, you'll discover not only how to delete unwanted pages but also how to improve overall document quality.
Key takeaways from this article include:
- How to delete a blank page in Word efficiently.
- Techniques for removing multiple pages simultaneously.
- Methods for fixing common formatting issues associated with page deletion.
Let’s dive into the smart ways to manage your pages efficiently in Word.
How to Delete a Blank Page in Word
To begin our exploration of page deletion in Word, let’s focus on a common problem: how to delete a blank page. Blank pages can often appear in your documents due to unintended formatting choices, such as extra paragraph marks or page breaks.
Identifying Blank Pages in Your Document
Before you can erase a blank page, it’s essential to identify why it exists. Here are the typical causes:
1. **Extra Paragraph Marks**: Sometimes, pressing the Enter key multiple times creates unintended blank pages.
2. **Page Breaks**: Inserting a page break can unintentionally create a blank page if done improperly.
3. **Section Breaks**: Section breaks can lead to formatting issues that leave blank pages.
To view these hidden formatting symbols, go to the “Home” tab and click on the "Show/Hide ¶" button to reveal formatting marks in your document.
Step-by-Step Process to Delete a Blank Page
Once you've identified the cause, follow these steps to delete a blank page:
1. Navigate to the problem page.
2. Check the end of the last visible page for additional paragraph marks or page breaks.
3. Use the Backspace or Delete key to remove these unnecessary elements.
If there are multiple blank pages, repeat the above process for each instance.
Using the Navigation Pane
Another efficient method for locating and deleting blank pages involves the Navigation Pane:
1. Open the “View” tab on the Ribbon.
2. Check the box for “Navigation Pane.”
3. This pane will display all your pages, making it easier to spot any blank ones. Simply click on the blank page and press Delete.
Utilizing these methods ensures that you can effectively delete blank pages without disrupting the layout of your Word document.
Removing Extra Pages in Word
After addressing blank pages, you might still encounter extra pages filled with content you no longer require. Knowing how to remove these unwanted pages is essential for maintaining a polished document.
Deleting Specific Pages in Word
For users looking to delete specific pages within a document, the process involves:
1. Navigating to the page you want to remove.
2. Selecting the content with your mouse.
3. Pressing the Delete key to remove the selected text and any associated formatting.
This technique is particularly useful when dealing with longer documents, allowing you to target exact content swiftly.
Using Shortcuts for Efficient Page Deletion
Utilizing keyboard shortcuts can significantly speed up your document editing tasks. One of the best shortcuts for quick page deletion is:
- **Control + Shift + 8**: This toggles formatting symbols and helps you recognize space and breaks quickly.
- **Control + X**: Cut the selected content if you plan on removing but retaining it temporarily.
These shortcuts enhance your capability to manage pages efficiently throughout your editing process.
Erasing Unwanted Content
In some cases, you may want to delete all content on a specific page without removing the page itself. To do this:
1. Navigate to the page.
2. Select all content using **Control + A** (if you're on that page) or click and drag to highlight the text.
3. Hit the Delete key.
After performing this action, remember to check for any lingering formatting issues or empty paragraphs that could result in unintentional extra pages.
Word Page Formatting Issues and Fixes
Sometimes, deleting pages doesn't solve the problem of blank or extra pages, as formatting can also be a factor. Understanding Word’s layout features can help mitigate related issues.
Adjusting Page Layout Settings
To optimize your document’s layout, follow these steps:
1. Click on the “Layout” tab on the Ribbon.
2. Explore options under “Margins” and “Partitions” for fine-tuning page settings.
By adjusting margins and other layout options, you can often eliminate unwanted spaces that contribute to unwanted pages.
Removing Page Breaks Effectively
Page breaks can sometimes be mistaken for blank pages. Here's how to delete them:
1. Turn on formatting marks as previously described.
2. Locate the page break symbol (it will show as a dotted line).
3. Click on it and hit Delete.
Correctly managing page breaks helps in avoiding accidental blank pages, maintaining the document's professionalism.
Cleaning Up Word Documents**
Regular cleanup of your documents can prevent formatting issues that lead to unwanted pages. Here are some cleanup strategies:
- **Review Content**: Routinely scan through your text for any misplaced elements that might need adjustments.
- **Use the “Find” Feature**: Allow Word to help locate specific unwanted elements like multiple spaces or paragraph marks.
Keeping your documents clean not only enhances readability but also minimizes stress when managing pages.
Quick Methods for Page Deletion
As you seek effectiveness in your Word editing, implementing quick methods to delete pages can improve your workflow significantly.
How to Delete Multiple Pages in Word
If your goal is to delete several pages, consider the following:
1. Highlight the content spread across multiple pages.
2. Use the Delete key to remove everything quickly.
This strategy is particularly useful for larger documents where rapid page adjustments are necessary.
Word Page Management Tools
Leveraging tools within Word can also facilitate effective page management:
- **Navigation Pane**: As discussed, it can guide you through pages efficiently.
- **File Review**: Utilize the Review feature to pinpoint content that may not be required, allowing for easier deletion.
These tools enhance your editing potential, making the process of removing unnecessary pages far less cumbersome.
Final Touches on Page Deletion**
After deleting pages, ensure that other elements of the document remain intact. Perform a final review to check for layout consistency and any residual formatting issues.
Regularly utilize these methods for optimal document management and you'll find that Word page editing becomes an effortless task.
Q&A Section
How do I delete a blank page that won't go away?
If you're having trouble deleting a persistent blank page, check for hidden paragraph marks or page breaks. Use the “Show/Hide” feature to see and adjust these elements.
Can I remove multiple pages at once in Word?
Yes, you can select multiple pages by clicking and dragging or using the “Control” key, then press Delete.
What should I do if deleting a page affects my layout?
If deleting a page disrupts your layout, consider checking for section and page breaks that could be causing the issue. Adjust layout settings as needed.
How can I ensure a clean layout after deletion?
After deleting pages, perform a thorough check of your document for any formatting issues. Adjust margins and spacing as necessary to maintain a professional appearance.
Are there shortcuts to delete pages effectively?
Absolutely! Shortcuts like **Control + Z** to undo any removal can be a lifesaver, and using **Control + A** helps highlight content for deletion.